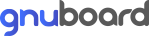공인IP 사설IP 차이점 내 컴퓨터 IP주소 확인하는 방법
페이지 정보

본문
내가 내ip주소확인 사용하는 컴퓨터 또는 노트북의 IP 주소의 확인이 필요한 경우 확인하는 방법 세 가지를 정리했습니다.쉽게 따라 하실 수 있도록 그림으로 자세하게 설명했으니 시작해 보겠습니다!내 컴퓨터 IP 주소 확인하기IP란? IP 주소란?시작하기IP(Internet Protocol)는 인터넷에서 기기들이 서로 데이터를 주고받기 위해 사용하는 주소 체계입니다. 내ip주소확인 IP 주소는 각 기기를 고유하고 식별하여 기기 간 서로 통신하고 데이터를 주고받을 수 있습니다. 각자 사용하는 컴퓨터, 스마트폰, 태블릿, 스마트 TV 등 네트워크에 연결된 모든 기기에 부여됩니다.그럼 본격적인 확인 방법을 시작하겠습니다!윈도우 키 + R프롬프트에서 확인하기첫 번째가장 먼저 프롬프트를 이용하는 내ip주소확인 방법으로 키보드에서 윈도우 키 + R을 누르고 창이 뜨면 CMD라고 입력 후 확인을 눌러 주세요.이후 검은색 바탕의 프롬프트 상태가 보이면 IPCONFIG /ALL를 입력해 주시는데요 IPCONFIG 다음에 공백이 있으니 헷갈리시면 안 됩니다.이후 결과가 나오는 내역에서 IPV4 주소 항목이 보이는데요 옆에 내ip주소확인 보이는 숫자가 바로 IP 주소입니다. 필요한 경우 드래그해서 복사 및 붙여넣기가 가능하니 활용하시면 되겠습니다. Ctrl + Alt + Del작업관리자에서 확인하기두 번째 방법 요즘에는 PC 성능들이 워낙 좋아서 작업관리자를 실행할 일이 거의 없어진 것 같은데요, 많이 들어 보셨을 키 조합 내ip주소확인 Ctrl + Alt + Del 세 가지 키를 눌러서 확인하는 방법입니다.키를 눌러 작업 관리자 실행 후 넘버링 된 순서대로 성능 >Wi-Fi를 누른 후 세부 항목에서 IPV4 주소 확인이 가능합니다. 단, 드래그는 되지 않는 점 참고해 주세요.윈도우 키 누르고제어판에서 확인하기세 내ip주소확인 번째 방법마지막으로 제어판에서 확인하는 방법입니다.키보드에서 윈도우 키를 누르면 나타나는 검색 창에서 제어판을 입력하고 엔터 또는 제어판 아이콘을 눌러 실행합니다.제어판 목록 중에서 네트워크 및 인터넷 항목을 선택합니다.다음으로 네트워크 및 공유 센터를 선택하고 눌러줍니다.연결된 기본 네트워크 정보 보기 및 연결 설정 내ip주소확인 아래 활성 네트워크 보기에서 연결된 인터넷 이름을 눌러 줍니다. 집이라면 설정된 Wi-Fi 이름이 나타납니다.새로운 창이 뜨면서 인터넷 Wi-Fi 연결 일반 항목이 나오게 되는데요 이 중에서 자세히를 눌러줍니다.네트워크 연결 세부 정보 화면이 뜨면서 여러 가지 항목들 중에서 IPV4 주소 항목을 내ip주소확인 찾아 옆에 있는 주소를 확인하면 됩니다.PC의 운영 체계에 따라 일부 용어 표시가 조금 다를 수도 있을 것 같은데요 참고로 Windows 11 Pro 기준으로 설명되었습니다.지금까지 내 컴퓨터 IP 주소를 확인하는 세 가지 방법을 자세하게 소개 드렸는데요, 필요할 때 조금이나 도움 내ip주소확인 되셨길 바라며 글을 마치겠습니다.
- 이전글비아그라 팝니다 ◀·´″```°³о☆《 CiA367。net ◀▒◈оへべ☆ 시알리스 구매 사이트 24.11.21
- 다음글비아그라판매사이트 제품을 직접 생산하여 판매하는 사이트가 아닌 구매대행 사이트입니다. vas594.top 24.11.21
댓글목록
등록된 댓글이 없습니다.